Azure Windows Server2012にWordPressをインストールする方法
Windows Server2012にWordPressをインストールする方法を書いて行きます。
Web PI(Microsoft Web Platform Installer)と言うのを使います。
Web PIはすごい便利で、
- WordPress
- IIS
- PHP
- MySQL
を一気にインストールしてWordPressをすぐに使えるようにしてくれます。
と、言いたいところでしたが、一か所x64環境だとPHPが正常に実行されないのでこのトラブルの対処方法も一緒に書いて行きます。
おそらく30分くらいでちょちょいとWordPressの環境を立ち上げられるので参考にしてください。
Web PI(Microsoft Web Platform Installer)のダウンロードを行う。
上記にも書いたWeb PIをダウンロードします。
Web PIはWordPress以外にも様々なWeb環境を簡単に構築できるみたいです。
一度ダウンロードして何が作れるか見てみるといいかもしれません。
とりあえず、↓のURLからWeb PIをダウンロードします。
https://www.microsoft.com/web/downloads/platform.aspx
どちらでもいいですが、作業マシンにダウンロードしたら、
作業マシンからコピー(Ctrl+c)して、Azureのリモートへペースト(Ctrl+v)
で簡単にファイルの転送ができます。
Web PIの起動とWordPressのインストール
ダウンロードしたwpilauncher.exeを起動します。
ApplicationsからAllとかCMSを選択して、WordPressをリストに表示させます。
WordPressを選択したらAddを押下して、インストールするアプリケーションに追加します。
追加したらInstallを押下してください。

MySQLのrootのパスワードを書きます。2回書いてContinueを押下。

Microsoftのよく聞いてくるカスタマーエクスペリエンス向上プログラムのやつですね。
送信したくなければチェックを外します。
どっちでもよければチェックしたまま、I Acceptを押下。

これでインストールが開始されます。
ここからは設定をして行きます。
特にこだわりがなければ変更せずConutinueを押下。

秘密鍵を設定しますが、後で一気に編集するので後回し。
Conutinueを押下して次に行きましょう。

インストールが終わるとWordPressの初期設定が出ますが、慌てず次の設定をします。
このページは最小化しときましょう。

先ほど飛ばした秘密鍵を設定します。
wp-config.phpを修正します。↓のフォルダにあると思います。
C:\inetpub\wwwroot\wordpress\
開いたら、Authentication Unique Key and Saltsの項目を探してください。
8個ほど定義がありますが、Keyがput your…になっています。
以下のサイトにアクセスしてユニークKeyを発行します。
https://api.wordpress.org/secret-key/1.1/salt/
開けばわかりますが、全部Keyが入った状態で表示されるので、
コピーして、wp-config.phpの該当項目に貼り付けましょう。
デフォルトのput your…は消してうわがいてしまいます。

これで設定は終わったので、
最小化したWordPressの初期設定を開いて日本語を選択して続けるを押下します。
すると、見事にエラーが発生しました…

エラーが発生したら、マシンがx64か確認してください

次に確認のために、コマンドプロンプトを使って、phpと入力してください。
おそらく、MSVCR110.dllがないよみたいななエラーが出るはずです。

これが出た場合パッチを当てます。以下のサイトから取得します。
ダウンロードを押下すると、どのパッケージを取得するか聞かれます。
PHPの実行にはVSU4\vcredist_x86.exe
が必要なので必ずx86をダウンロードしてください。
PHPはx86で動作しているので、x64をインストールしても同じエラーが起きます。
Visual Studio 2012 更新プログラム 4 の Visual C++ 再頒布可能パッケージ
https://www.microsoft.com/ja-jp/download/details.aspx?id=30679
更新プログラムのインストールが終わったら再度、WordPressを開いてみます。

これでやっと次に行くことができました。
必要な情報を入力して、WordPressをインストールを押しましょう。

めでたくユーザーが作成されてログインできます。
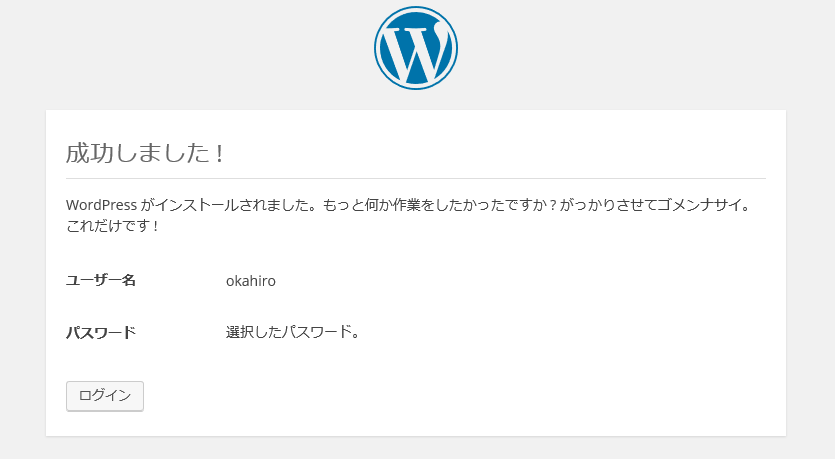
あとは、普通のWordPressとして使用できます。
最後に
通常だったら、色々なものをインストールしてすごい大変な作業も、
Web PIを使えば簡単にできてしまいます。
簡単なので、チームの共有サイトとかもWeb PIを使ってサクッと作れたりしますね。
Web PIにはWikiとかもあったのでチームの共有サイトとかはこっちの方がいいかもしれませんね。
あわせて、
AzureでWindows Server2012を立ち上げる方法
Azure Windows Server2012のDNS設定・ポート開放・リモート接続
を読んでいただければ、外部公開することも可能です。
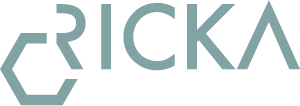
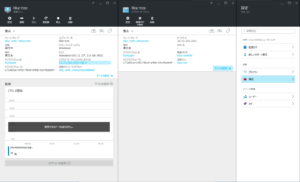

“Azure Windows Server2012にWordPressをインストールする方法” に対して3件のコメントがあります。