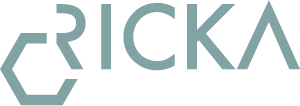初めてでも出来る!AndroidStudioの導入方法と日本語化

Android向けアプリを開発したい!
AndroidStudioではAndroid向けアプリを無料で開発することができます。
今回はAndroidStudioの導入方法を載せていきたいと思います!
「アプリ開発を無料でしたい」
「導入方法もよくわからない」
という方でも大丈夫です!私も初心者ですができました♪
画像付きで丁寧に説明します。
また、メニューもすべて英語のAndroidStudioですが、日本語化する方法も一緒に載せておきたいと思います。
1.環境構築
- Windows8.1
- JDK「Java SE 7u80」
- AndroidStudio1.5
- JDKのダウンロード・インストール
- AndroidStudioのダウンロード・インストール
- SDKのインストール
- AndroidStudioの日本語化(任意)
が必要になります。
ちなみにJDKって何?SDKとの違いは?
Androidアプリを開発するのに必要な言語が「Java」です。
この言語を使って開発をするにあたって必要になるのがJDK(Java Development Kit)という開発キットです。
そしてSDK(Software Development Kit)はAndroidStudioで開発するために必要なプログラムをまとめてあるキットです。
では、1つずつ丁寧に行っていきましょう♪
2.導入する前に
PCがシステム要件を満たしているか確認しましょう。
| システム | 要件 |
|---|---|
| OS | Microsoft(R) Windows(R) 8/7/Vista/2003 |
| メモリ | 2GB以上、4GB以上を推奨 |
| HDD | 400MB以上空き容量のあるディスク |
| 画面解像度 | 1280×800以上の画面解像度 |
| JDK | Kit 7u80 |
3.JDKのダウンロード・インストール
まずは、こちらのサイトからJDKをダウンロードしてください。
http://www.oracle.com/technetwork/jp/java/javase/downloads/jdk7-downloads-1880260.html

まずは「Accept License Agreement(使用許諾契約に同意)」にチェックを入れ、自分のPCのシステムにあったファイルをダウンロードします。
?自分にあったシステムって?
Windowsは「x86パッケージ」が32ビット版、「x64パッケージ」が64ビット版用となっています。
?x64なのかx86なのか調べる方法は?
自分のシステムが分からないのであれば、「コントロールパネル>システム」でコンピュータの基本的な情報を見ることができます。「システムの種類」を見ると、自分のパソコンがx64かx86か調べることができます。
ダウンロードが終わったら、インストールに入ります。

ダウンロードしたファイルがあるフォルダにあるJDKのexeファイルをクリックするとインストールの準備が始まります。

設定はデフォルトのままで、「次へ(N)>」をクリックして進んでいきます。

インストールが完了しましたので、閉じるボタンを押してしまって大丈夫です。
これでJDKのインストールが完了しました!
4.AndroidStudioのダウンロード・インストール
さてさて、やっとメインのAndroidStudioです!
AndroidStudioはこちらのサイトからダウンロードします。
https://developer.android.com/intl/ja/sdk/index.html

「DOWNLOAD ANDROID STUDIO」と書かれたボタンをクリックし、利用契約ページに行きます。

同意し、「DOWNLOAD ANDROID STUDIO FOR WINDOWS」ボタンをクリックするとダウンロードが始まります。

保存されたexeファイルをクリックして、セットアップを開始します。
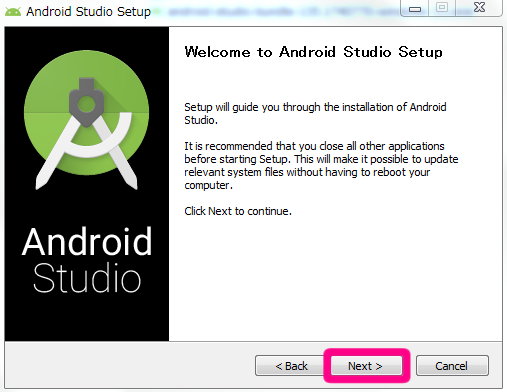
セットアップが立ち上がったら、「Next>」で進んでいきます

エミュレーターを使用する場合は「Performance(Intel® HAXM)」の項目にチェックを入れてから、「Next>」で進んでください。

この画面が出ない方もいると思いますがエミュレーターの設定画面です
「Next>」で進めます。

「Install」をクリックでインストールが開始します。



「Finish」をクリックして、終了です。
これでAndroidStudioのインストールが終了しました。
5.SDKのインストール

よーし!あと少しです。これからSDKをインストールしていきます。
一応最新のSDKは入っていますが、それ以前のものが入っていないので、ここでインストールしてしまいましょう。
「Configure」をクリックします。

「SDK Manager」をクリックで進みます。

お手持ちのAndroidスマートフォンでテストをして行くと思うので、
Androidスマートフォンのバージョンを確認して選択してください。
Androidスマートフォンがない場合はエミュレータを使うこともできるので、
エミュレートする機種が対応するバージョンを選択してください。
(たくさん選択するとインストールに時間がかかります。後で変更も可能です。)

続いて、「Launch Standalone SDK Manager」
をクリックして、他のツールの詳細を見ていきます。


Android4.4以上の「SDK Platform」 と「Sources for Android SDK」が
Installedになりましたね。
一番下にある Extras の「Android Support Library」と「Google USB Driver」にチェックを入れておきましょう。

最後に「Accept License」をチェックし、「Install」をクリックすると、SDKのインストールが完了します。
皆様お疲れ様でした!これでやっとAndroidStudioで開発することができますね♪
6.AndroidStudioの日本語化
実は、これは簡単に日本語化することができちゃいます!
まずはhttps://github.com/yuuna/IDEA_resources_jp
にアクセスし、ZIPファイルでダウンロードします。



ダウンロードしたファイルの中に「resources_jp.jar」がありますので、それをコピーします。
これをAndroidStudioにある「lib」フォルダに入れます!
こんなかんじです。
私は「ProgramFile>Android>AndroidStudio>lib」にありました♪
AndroidStudioを起動している方は一度閉じてみて、最後起動して日本語化されていれば成功です!

やはり日本語化されていない場所もありますが、これだけでも随分使いやすいなと私は感じます。是非皆様も最初のうちにやってみてはいかがでしょうか?
では、長くなってしまいましたがAndroidStudioの導入はこれで完了です♪