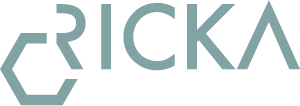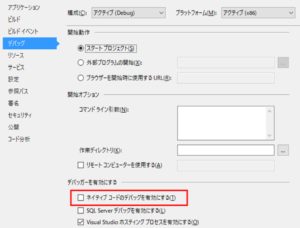Excel 図形を複数選択するときに便利なオブジェクトの選択表示方法
はじめに
Excelで図形を選択するときに、Ctrl+クリックで図形を複数選択できますね。
選択して、一緒に動かしたりコピーしたりできて便利です。
けど、複数選択したいときに、一個一個選択するのは面倒ですね。
※Ctrl+クリック+ちょっとドラックで、コピーされるの腹立ちますよね…
オブジェクトの選択
そんな時には、オブジェクトの選択という機能を使うと、
選択範囲の図形などをすべて選択状態にしてくれます。
正直、2個でもこの機能使ったほうが楽です。
けっこう便利でよく使ってたんだけど、Excelの新しいのはリボンから見つからないので、
自分で追加しないといけません。
今回はOffice 365 ProPlus バージョン1808ですが、2012とかでも同じことしてたからできると思います。
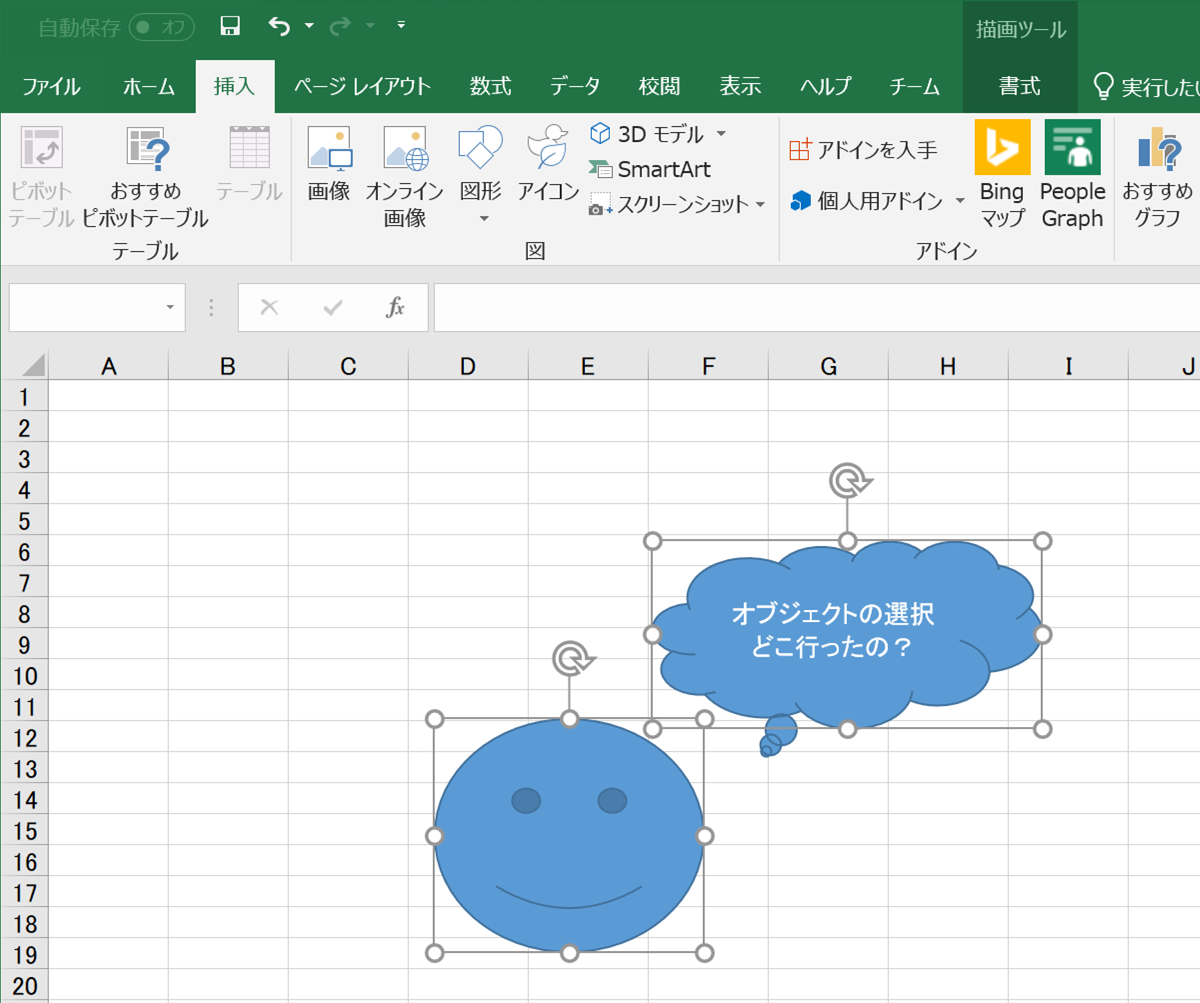
クイックアクセスツールバーに追加
リボンに追加でもいいのですが、頻繁に使うのでクイックアクセスツールバーに追加します。
クイックアクセスツールバーはWindowの一番上の左部分ですね。
ここで下矢印をクリックして「その他のコマンド」をクリックして開きます。

Excelのオプションダイアログ – クイックアクセスツールバーが開きます。
以下の図のように、
- コマンドの選択を「すべてのコマンド」に変更
- 「オブジェクトの選択」を地道に探す(あいうえお順)
- 「追加」を押す
- クイックアクセスツールバーに「オブジェクトの選択」が追加される

無事、クイックアクセスツールバーに表示されました。

以降、Excelは必ず、オブジェクトの選択を表示します。
ちなみに、オブジェクトの選択中は、セルの編集ができなくなるので、
ESCか再度オブジェクトの選択を押して通常のモードに戻します。
最後に
ここのところ、新しいPCに移行したりで、Excelにオブジェクトの選択を追加したいのに、
オブジェクトの選択と言う名前が出てこず、ずっと一覧から探してました。
アイコンで覚えてたのに、最新だと矢印がちょっと違うじゃないか!!
Excelで地味に便利な機能なので使ってみてください。